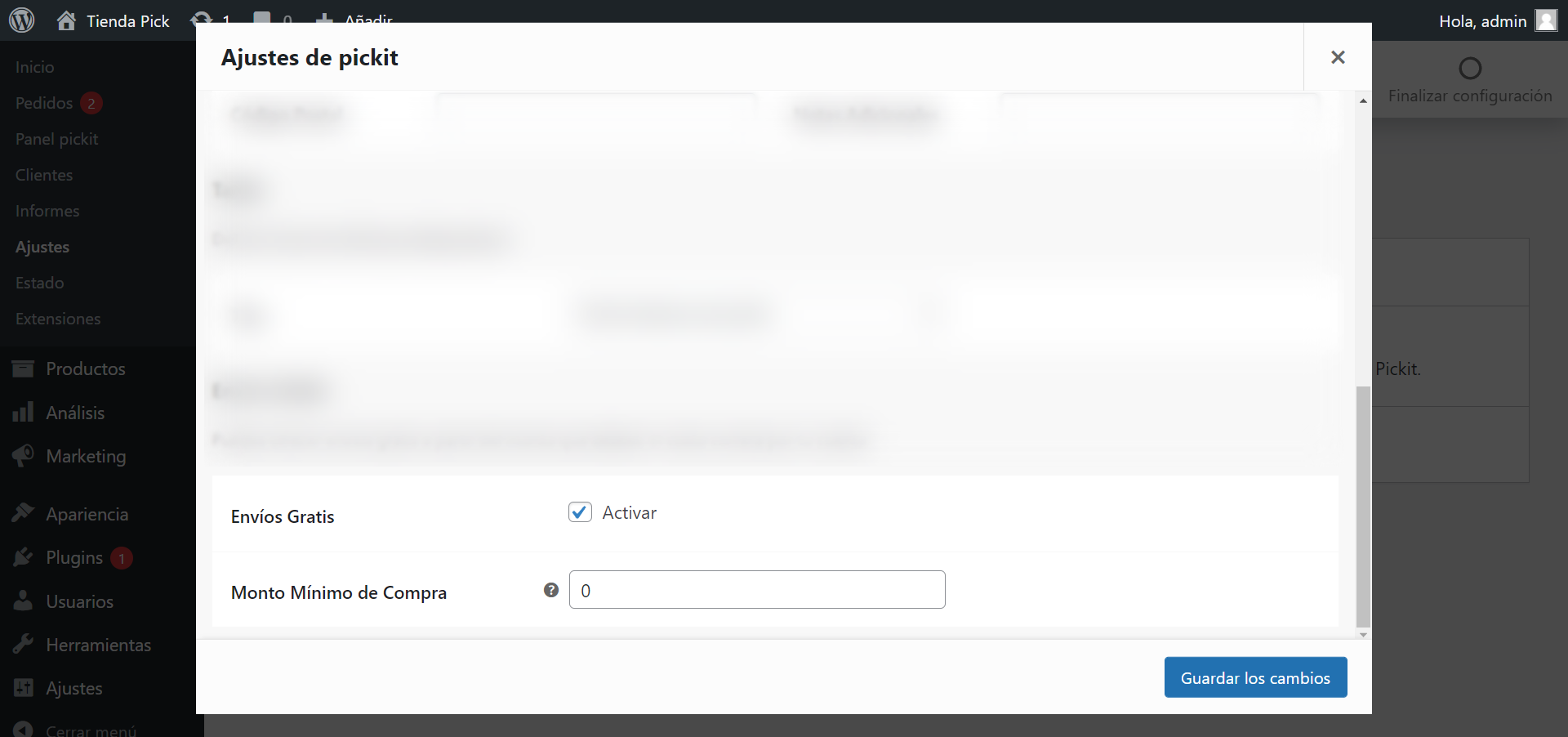pickit - WooCommerce Docs
Configuración de la tienda
Configuración de la tienda
Ajustes
Para realizar las configuraciones restantes accede desde el Menú de administración de WordPress a la sección Plugins > Plugins Instalados y en el plugin de pickit presiona sobre la opción Ajustes.
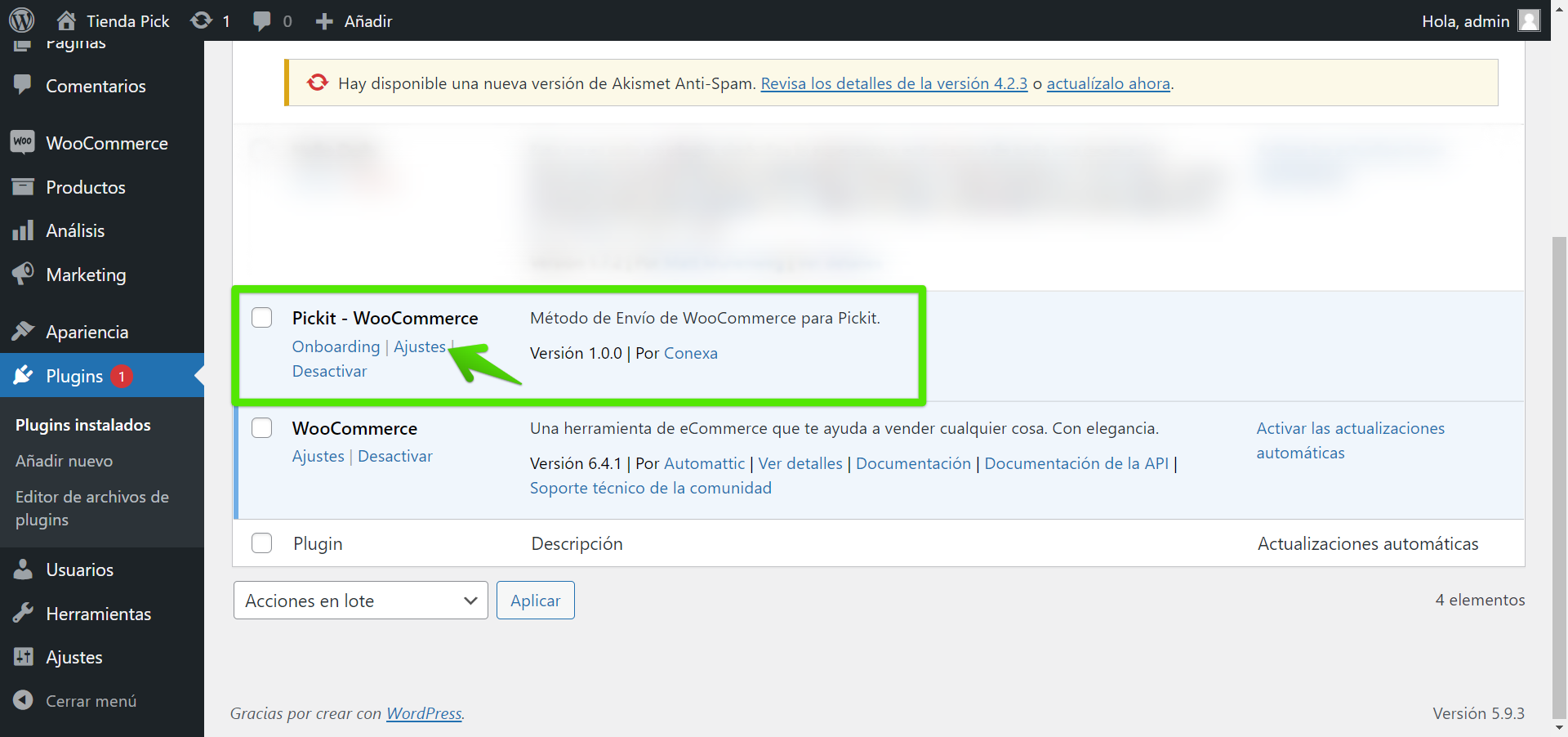
Desde esta sección podrás configurar lo siguiente:
Credenciales y país
Podrás configurar nuevamente las credenciales y el país configurados en el onboarding, en caso de que estas definiciones hayan cambiado para tu tienda.
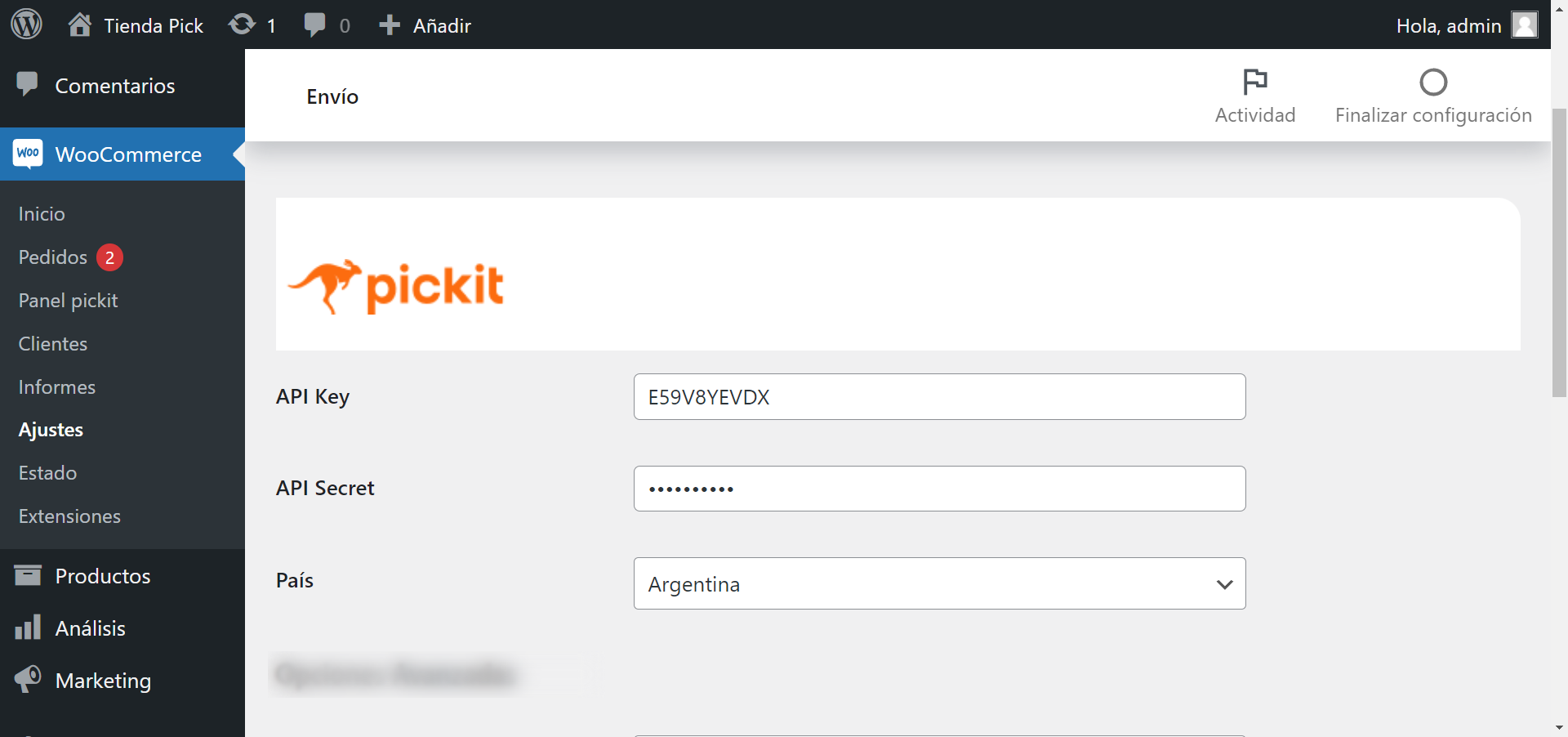
Opciones avanzadas
En esta sección podrás configurar las definiciones necesarias para la correcta operación del plugin en tu tienda.
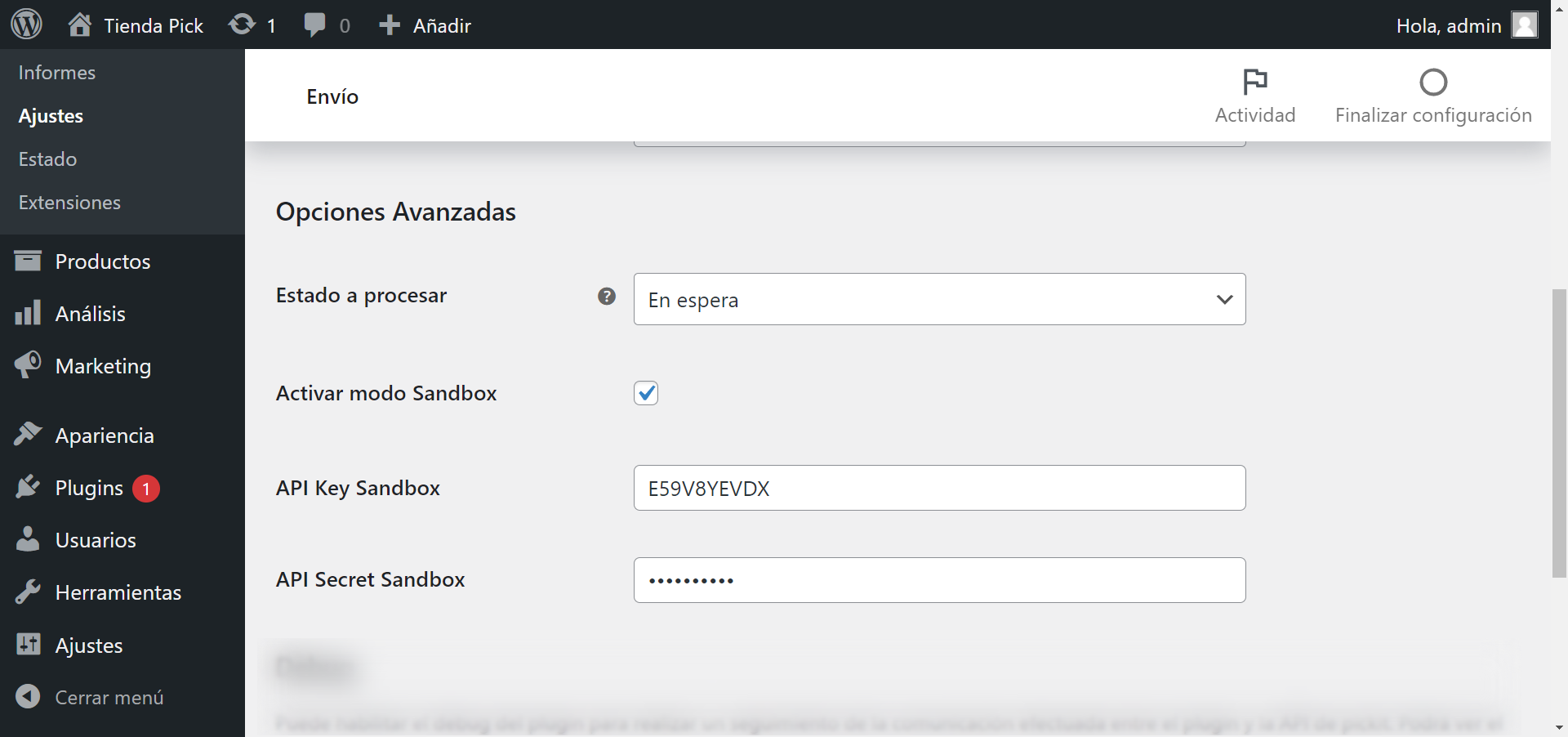
Estas son:
Estado a procesar: este estado definirá en qué momento se comenzará a procesar la orden con pickit, cuando la orden se encuentre en el estado que configures se creará el número de seguimiento y un repartidor de pickit se acercará a tu tienda a retirar el paquete para llevarlo a su destino.
Modo sandbox: al activar esta opción podrás utilizar el plugin en modo de pruebas, de esta manera puedes realizar las pruebas que desees en tu tienda sin necesidad de hacer envíos reales. Para utilizar el plugin en este modo deberás configurar tu API Key y API Secret de sandbox, si no las tienes puedes consultarlo con algun asesor de pickit.
Tienda
Podrás configurar un campo de documentacion en caso de que requieras este dato de tue clientes.
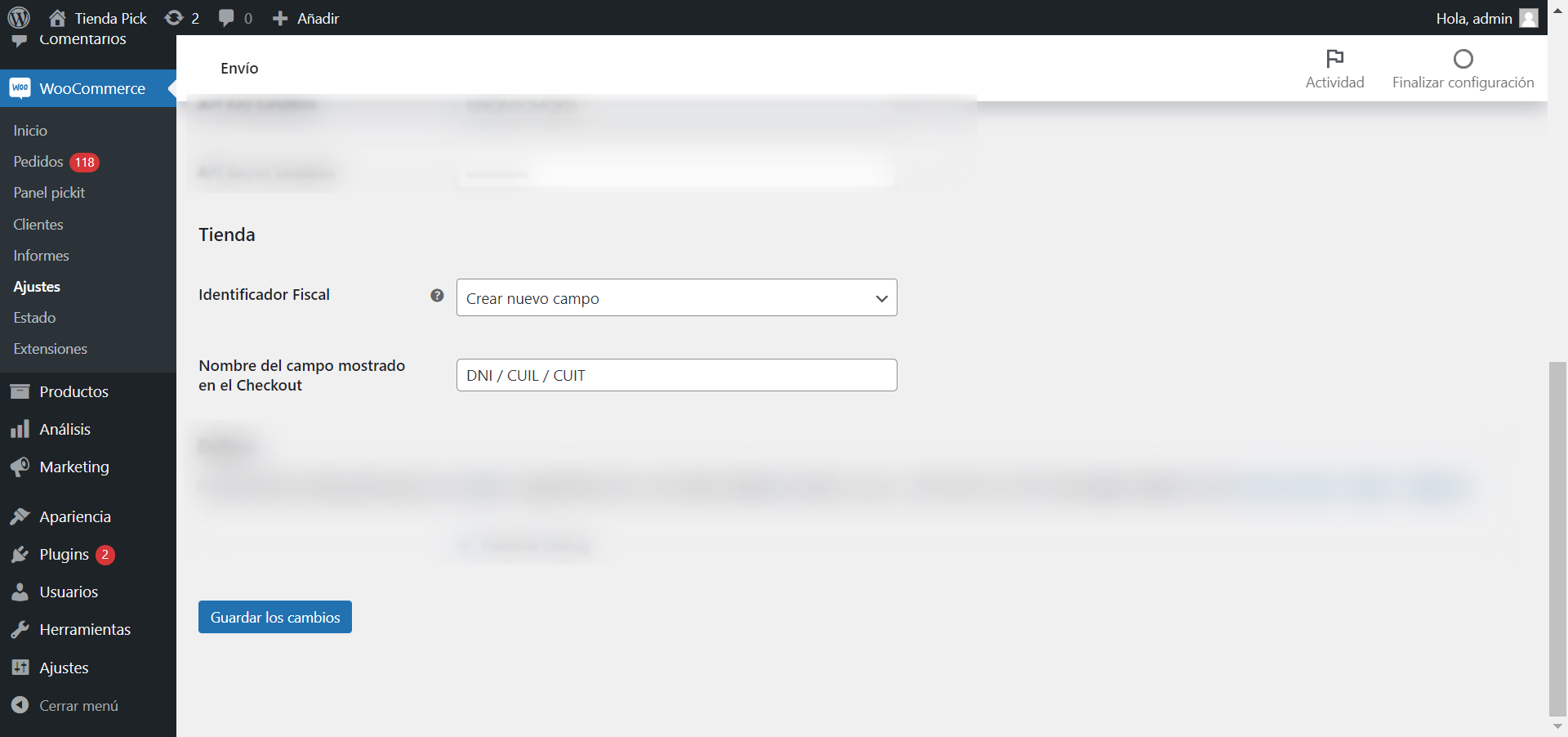
Para esto tendrás disponible las siguientes opciones:
Crear nuevo campo: podrás crear un nuevo campo en el checkout de tu tienda en caso de que no lo tengas configurado, a este nuevo campo podrás configurarle el nombre que desees.
Utilizar campo existente: en caso de que ya tengas un campo configurado en el checkout de tu tienda podrás utilizarlo.
Desactivado (no utilizar): si no deseas solicitar documentacion para las compras que realicen tus clientes.
Procesamiento de Órdenes Externas
Ahora con pickit puedes enviar los pedidos de clientes al panel de pickit incluso cuando estos no hayan seleccionado pickit como método de envío.
Se te solicitarán los datos descritos en la siguiente tabla:
| Datos | Descripción |
|---|---|
| Nombre de quien prepara los envíos | Nombre de quien se encarga de preparar y despachar los envíos. |
| Apellido de quien prepara los envíos | Apellido de quien se encarga de preparar y despachar los envíos. |
| Teléfono | Teléfono de contacto de la tienda. |
| Correo electrónico | Correo electrónico de contacto de la tienda. |
| Calle | Calle donde se encuentra ubicada la tienda. |
| Altura | Altura de donde se encuentra ubicada la tienda. |
| Ciudad | Ciudad donde se encuentra ubicada la tienda. |
| Provincia | Provincia donde se encuentra ubicada tu tienda. |
| Código Postal | Código postal de donde se encuentra ubicada tu tienda. |
| Notas Adicionales | Cualquier nota adicional sobre el retiro de los pedidos por ejemplo: “No hay timbre”, “Local con Puerta azul”, etc. |
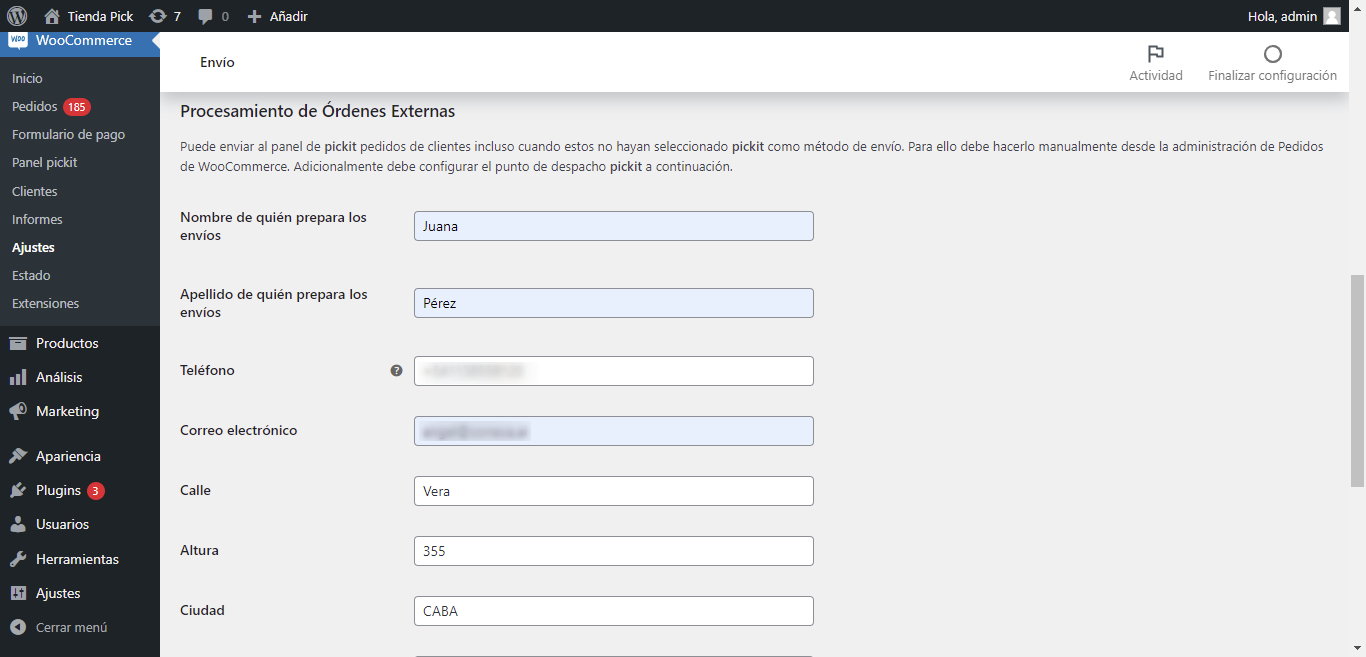
Debug
Al activar esta opción tendrás la oportunidad de ver el seguimiento de la comunicación entre el plugin y la API de pickit, esto te puede ayudar en caso de que tengas algún error, inconsistencia o dudas sobre las órdenes de un día en específico. Para acceder a este detalle desde el Menu de administracion de WordPress dirígete a WooCommerce > Estado > Registros y busca los registros de pickit del día que deseas consultar.
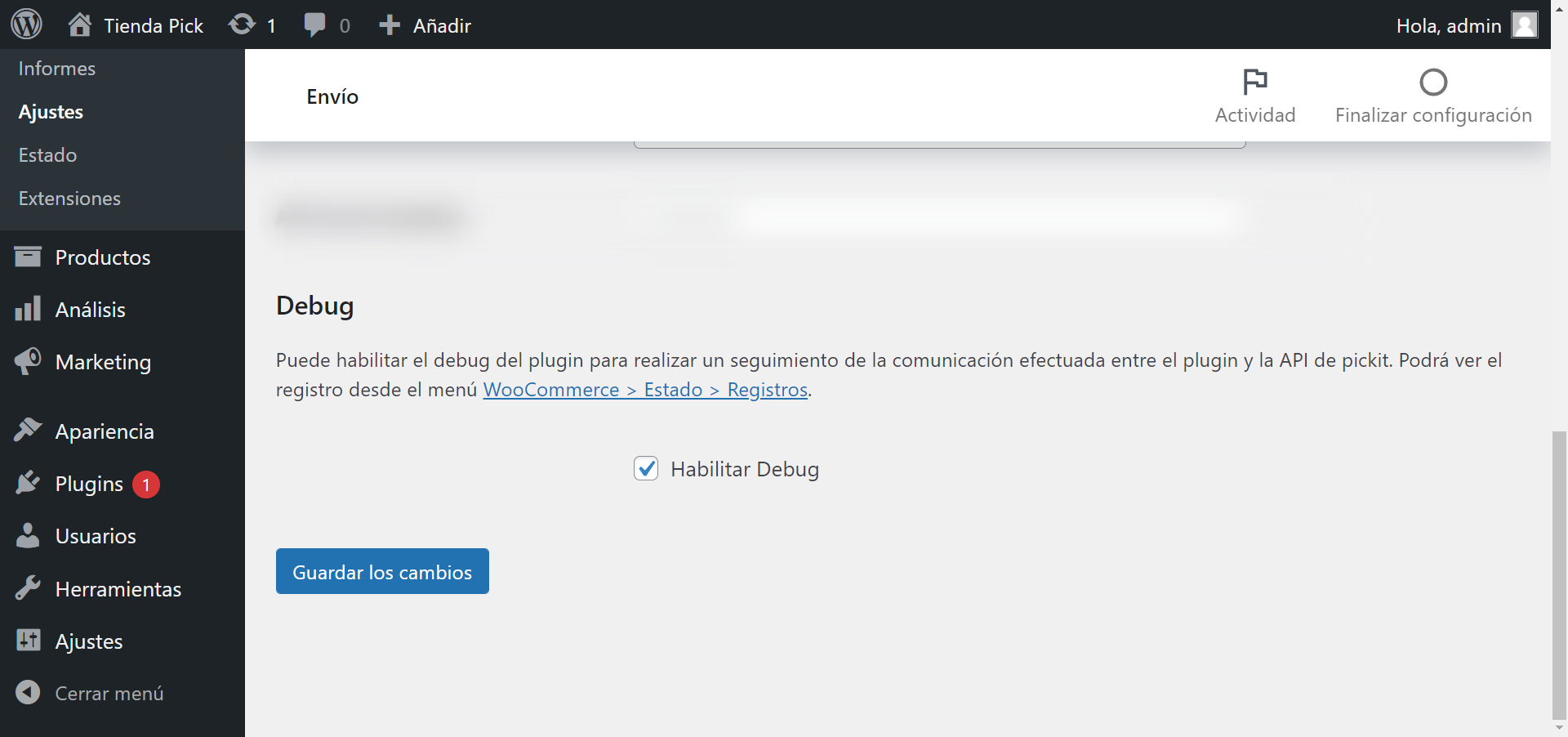
Zona de envío y configuraciones finales
Para ofrecer pickit como medio de envío en tu tienda debes crear y configurar una zona de envío y posteriormente asociar pickit a esta, para finalmente realizar las últimas configuraciones necesarias para ofrecer pickit en tu tienda. En la siguiente guia rapida te mostramos cómo hacerlo:
- Para crear tu zona o zonas de envío desde el Menu de administracion de WordPress dirígete a WooCommerce > Ajustes > Envio y seguidamente haz clic sobre el botón Añadir zona de envío que verás en la parte superior.
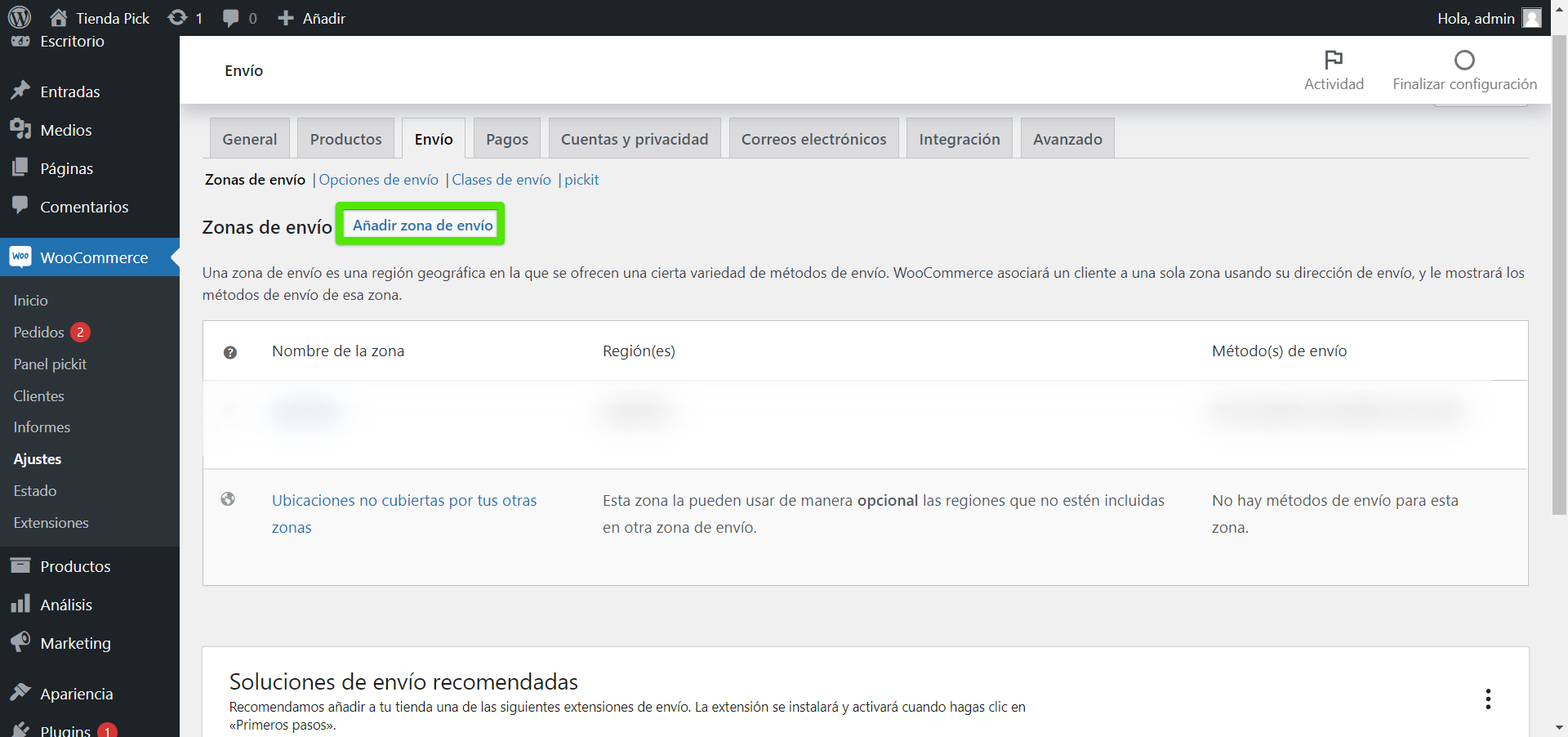
- Asigna un nombre y región a la zona y posteriormente presiona el botón Añadir metodo de envio que verás en la parte inferior.
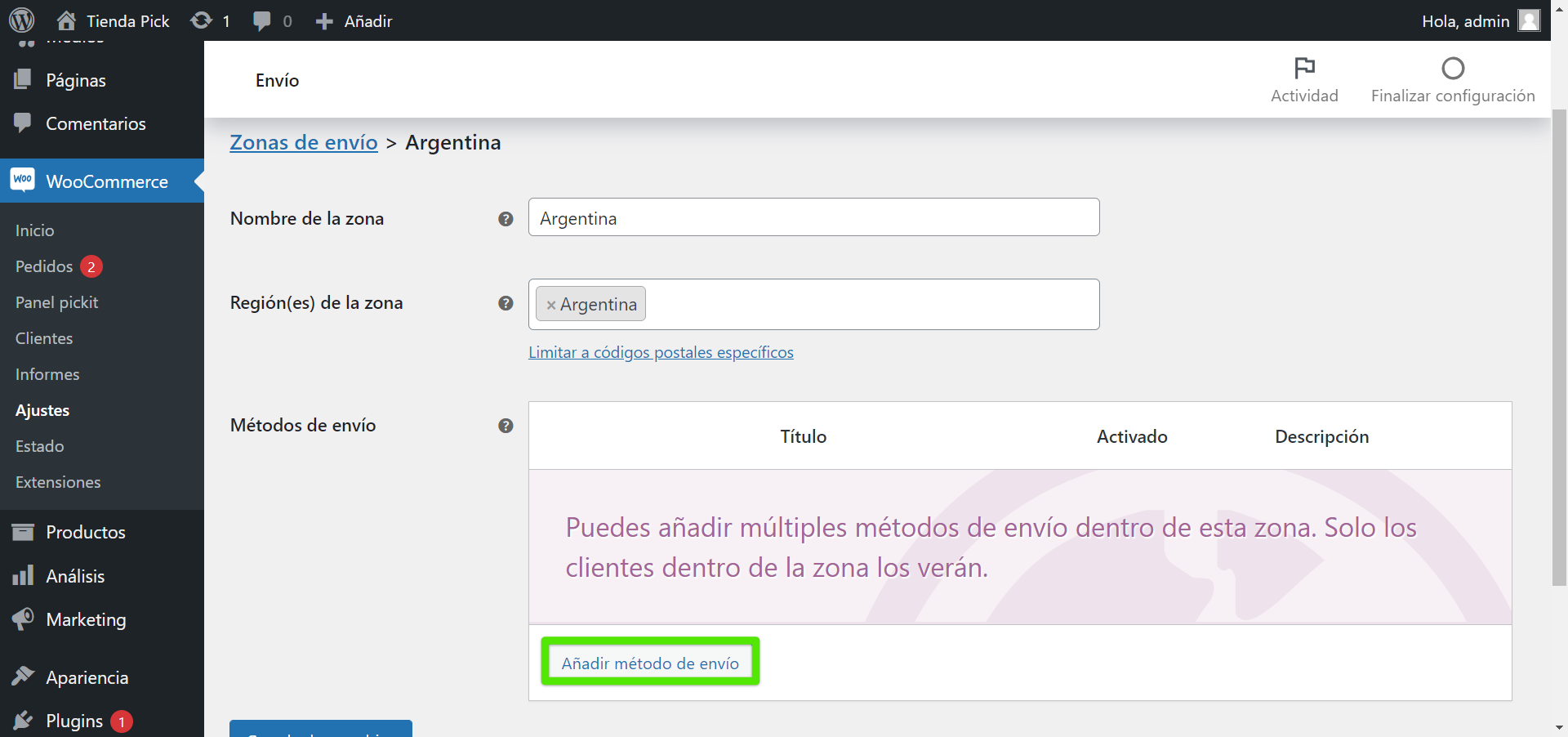
- En la siguiente pantalla selecciona la opción pickit y haz clic sobre el botón Añadir metodo de envio.
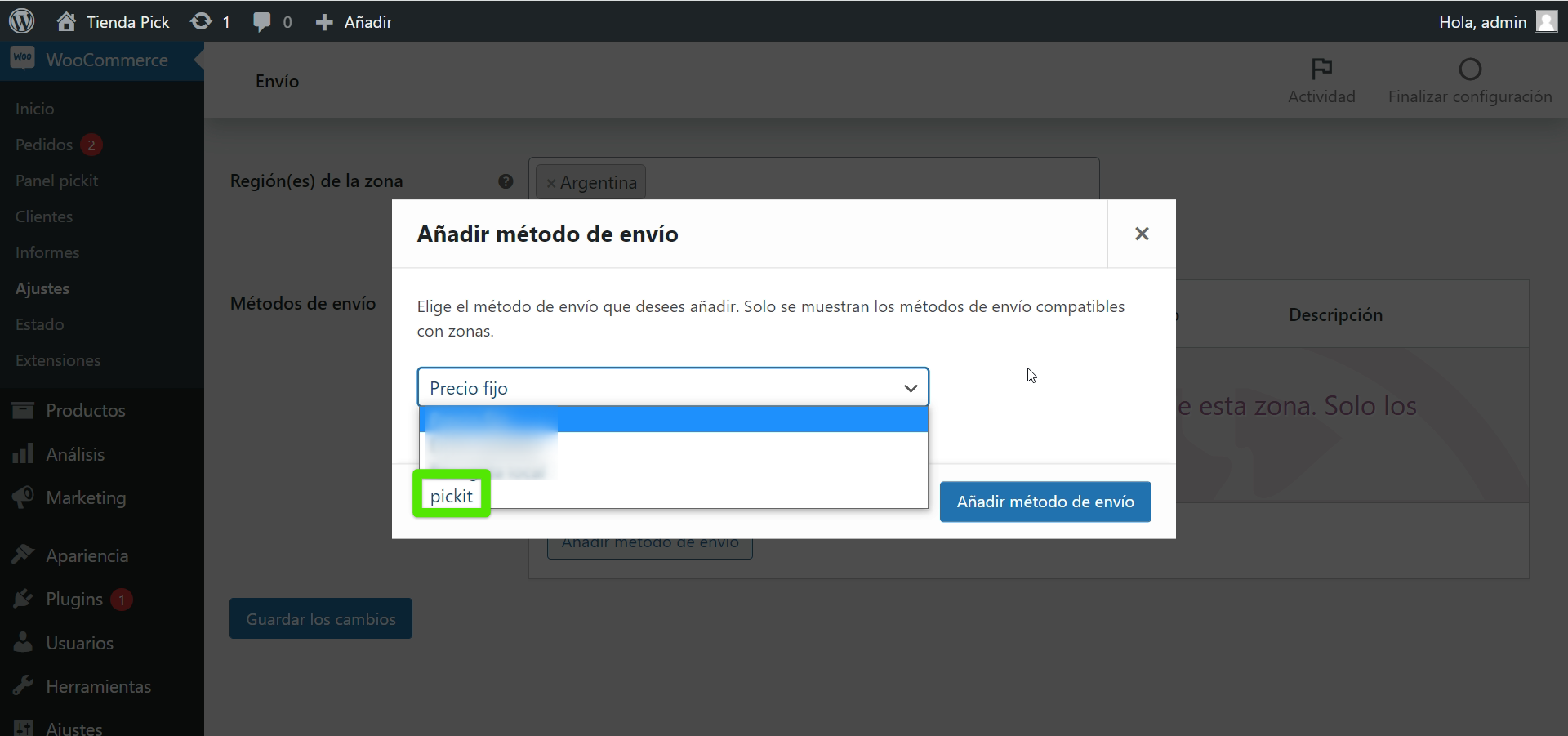
De esta manera habrás asociado pickit a tu nueva zona de envío y esta tendrá cobertura en la región que hayas configurado (siempre que esta región se encuentre dentro de la cobertura de pickit).
Una vez hecho todo lo anterior presiona sobre la opción Editar que podrás ver debajo de tu nuevo método de envío.
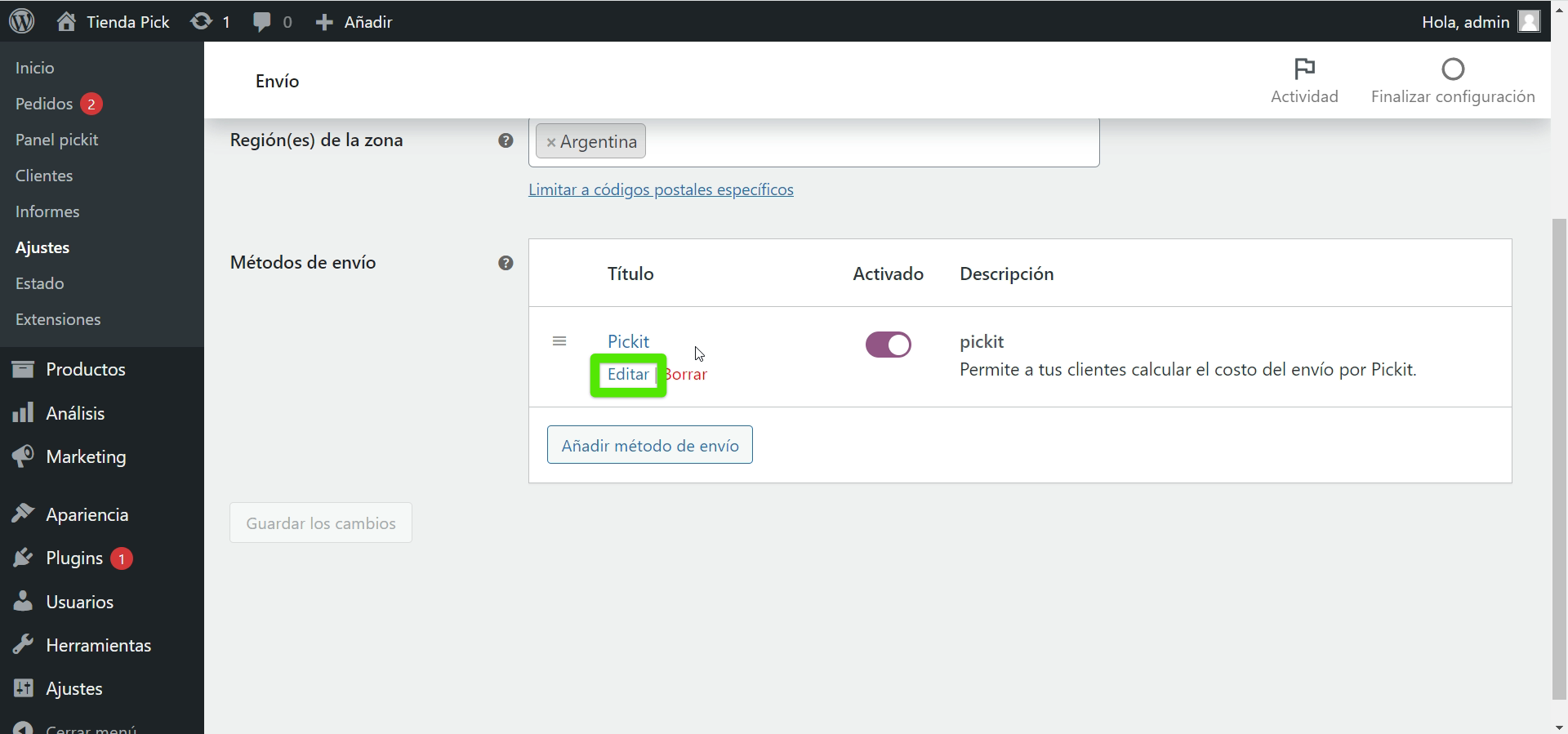
Luego deberás realizar las siguientes configuraciones:
Generales
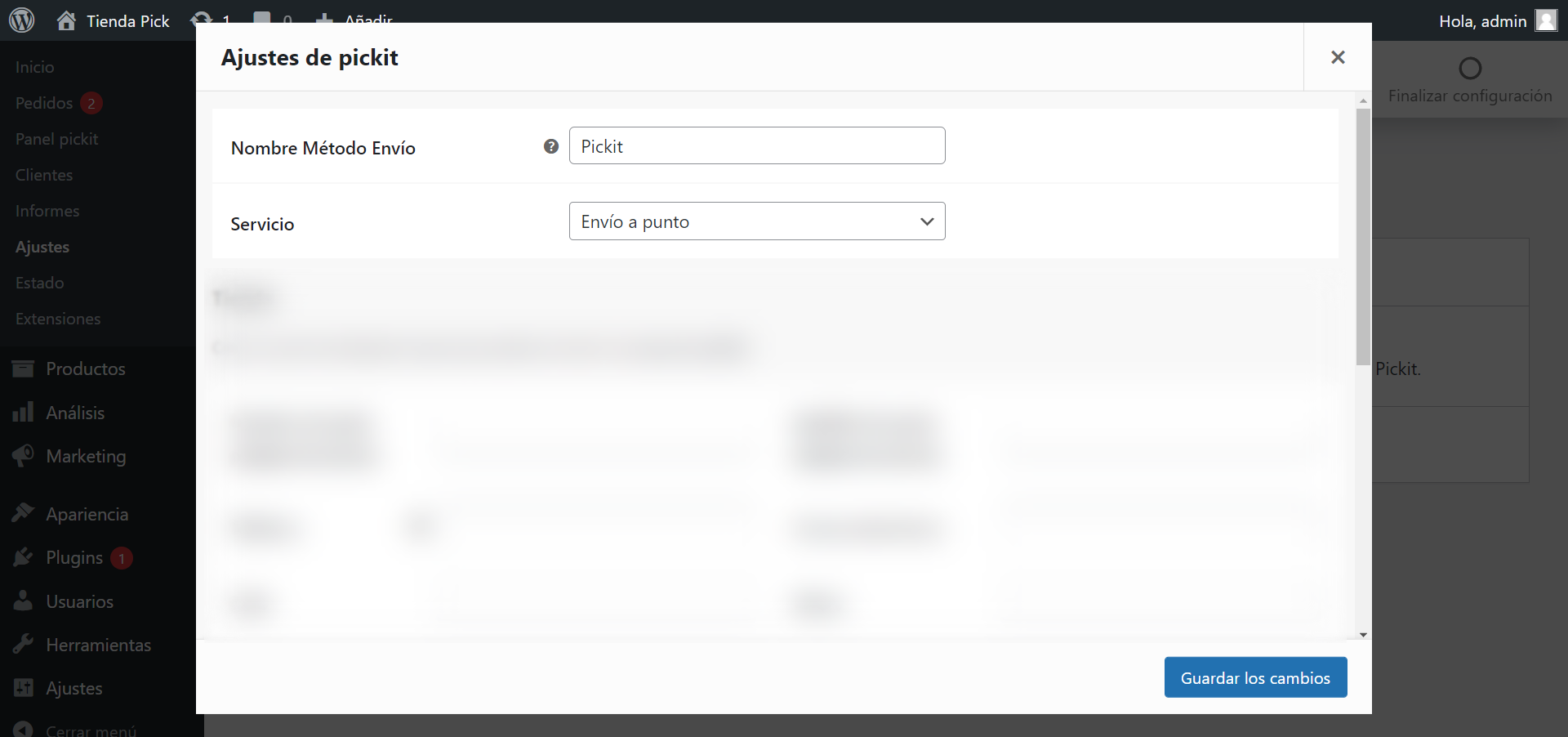
Nombre metodo de envio
Este es el nombre con el que se mostrará el medio de envío a tus clientes en la tienda.
Servicio
Este es el tipo de servicio con el cual deseas ofrecer pickit en tu tienda, para este tendrás disponible:
Envío a punto: enviarás los pedidos a un punto pickit donde tus clientes deberán pasar a recogerlos.
Envío a domicilio: enviarás los pedidos directamente al domicilio que tu cliente utilizó al hacer la compra.
Ambas: podrás seleccionar las dos opciones anteriores.
Tienda
Desde aquí podrás crear la tienda con la cual ofrecerás pickit.
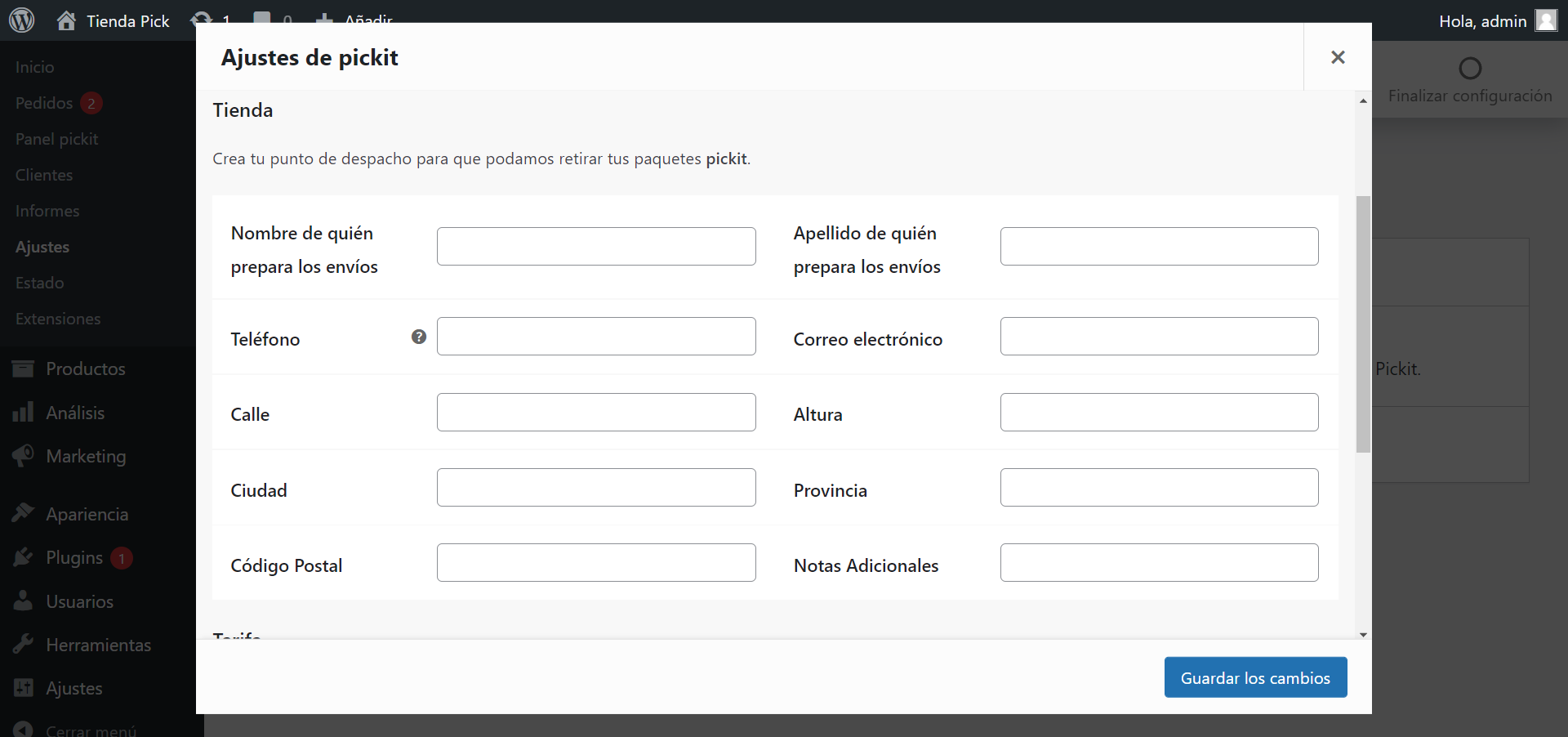
Se te solicitarán los datos descritos en la siguiente tabla:
| Datos | Descripción |
|---|---|
| Nombre de quien prepara los Envíos | Nombre de quien se encarga de preparar y despachar los envíos. |
| Apellido de quien prepara los Envíos | Apellido de quien se encarga de preparar y despachar los envíos. |
| Teléfono | Teléfono de contacto de la tienda. |
| Correo electrónico | Correo electrónico de contacto de la tienda. |
| Calle | Calle donde se encuentra ubicada la tienda. |
| Altura | Altura de donde se encuentra ubicada la tienda. |
| Ciudad | Ciudad donde se encuentra ubicada la tienda. |
| Provincia | Provincia donde se encuentra ubicada tu tienda. |
| Código postal | Código postal de donde se encuentra ubicada tu tienda. |
| Notas adicionales | Cualquier nota adicional sobre el retiro de los pedidos por ejemplo: “No hay timbre”, “Local con Puerta azul”, etc. |
Tarifa
Podrás configurar el tipo de tarifa mediante la cual se cotizarán los envíos con pickit en tu tienda.
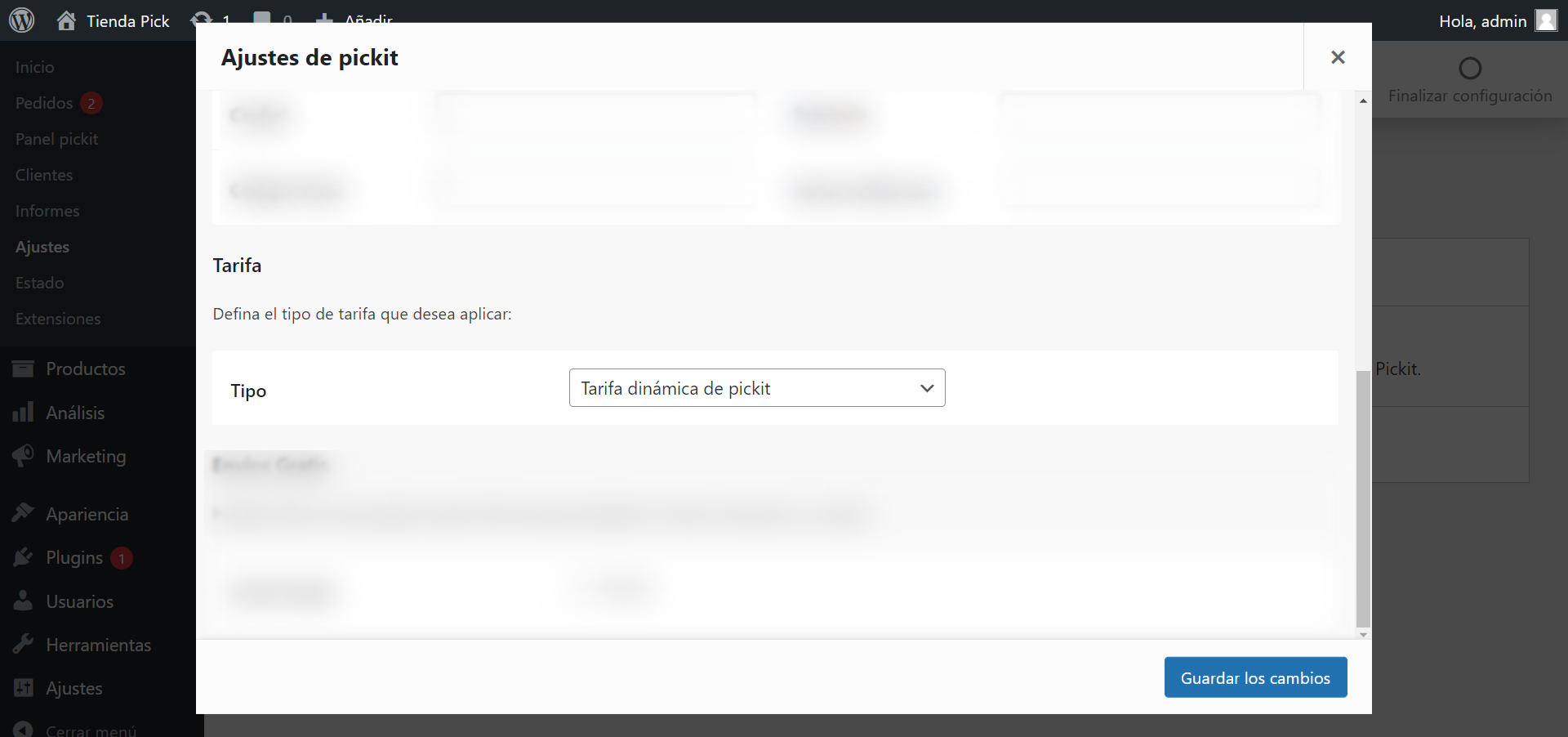
Para esto tendrás disponibles las siguientes opciones:
- Tarifa dinámica de pickit: esta la calcula directamente pickit en base a la distancia del envío.
- Tarifa fija: esta es una tarifa plana que podrás configurar con el monto que desees.
- Tarifa dinámica ajustada: esta está compuesta por la Tarifa dinámica de pickit + un porcentaje de descuento o recargo que podrás definir.
Envíos gratis
Podrás configurar si deseas ofrecer envíos gratis y a partir de qué monto de carrito se ofrecerán los mismos para las órdenes creadas con pickit como medio de envío.